Laser cutting
This is the for the old software version. Please see http://fablab.ruc.dk/laser-cutter-guide-2-0/ for the new software version.
 The laser cutters have a working area of 1200x900 mm. You may cut up to 6mm thick materials - over 6mm we prefer you use the CNC. Plexiglass/acrylic, plywood, HDF, MDF, wood, cardboard, cloth can be cut. You must ask a Technology Guru before cutting any plastic you are not 100% sure is plexiglass/acrylic - some give off poisonous fumes or damage the machine.
The laser cutters have a working area of 1200x900 mm. You may cut up to 6mm thick materials - over 6mm we prefer you use the CNC. Plexiglass/acrylic, plywood, HDF, MDF, wood, cardboard, cloth can be cut. You must ask a Technology Guru before cutting any plastic you are not 100% sure is plexiglass/acrylic - some give off poisonous fumes or damage the machine.
It is required to have watched this safety video before using the lasers:
IMPORTANT:
Do not leave the laser cutter while the machine is cutting, due to fire danger. You can make agreements with other users to keep an eye on each others' cutting jobs, but leaving the laser unattended is dangerous and will result in immedeate expulsion.
Keep fumes in the room to a minimum - do not open the lid immedeately the cutting is finished, open it 2 cm and give the ventilation 10 seconds to suck the smoke out, and then open the lid slowly.
Throw away leftovers in the containers outside the basement door, as specified on signs. Leave only useful leftovers on the shelves. Do not leave materials anywhere else.
Guide
The workflow for laser cutting is in three steps.
- Draw a model in CorelDraw (or Inkscape, AutoCAD etc.), and
- Export the model to a PLT (or DXF) file.
- Import to LaserCut software and Cut.
Below is a step by step guide describing the two last steps. How to get from an existing Vector file to a finished cut out model.
Step 1: Export the model to a PLT file
Open your model from the menu: file -> åben (open)
It should look something like this:

Mark each shape in the model individually, and right click with the mouse on a color from the left column in the color menu, to give each shape individual colors. This will allow cutting out the different shapes in the prefered order.
It should look something like this:

Next step is to export the model. This is done by choosing export in the file menu. file -> export:

Now choose a name and a location for the file, and make sure the file type is PLT. Then press Export:

Step 2
At the moment we have two diferent lasers. Choose the guide for the laser you want to use:
Laser 1
#1
After creating your drawing, export it as .plt on a memory stick.
#2
Open RD-CAM and import your file. Let’s assume it looks like this: 
If you want to engrave some areas on your drawing, not only cut, keep reading. If not, skip to step 7.
#3
In this example, the eyes and mouth are to be engraved while the contour of the face will be cut through. Thus, they should be on different layers but by default, everything is on the same layer. Firstly, select all the shapes to be engraved and change their colour (bottom-left corner).
#4
A new layer has just been created and can be seen on the top-right side, containing all light blue shapes. Double click on it to edit it. 
#5
In the new window, change the Processing Mode from “Cut” (default) to “Scan” (as in the picture above).
#6
By each of the machines, there is a table with proper values for speed and power for all materials used by FabLab and looks like this:
 We chose 4mm HDF for this project and the values for engraving are speed: 400 (mm/s) and power: 30 (%). These values can be inserted in the pop-up window from step 5 or on the right-hand site menu and can be adjusted for lighter or darker shades.
We chose 4mm HDF for this project and the values for engraving are speed: 400 (mm/s) and power: 30 (%). These values can be inserted in the pop-up window from step 5 or on the right-hand site menu and can be adjusted for lighter or darker shades.
 Note that the light-blue layer is labeled as “Scan” now and the areas enclosed by this layer’s shapes are filled.
Do the same for all the others layers that will be engraved. For areas with different shades within the same drawing, create or assign them to layers with different settings.
Note that the light-blue layer is labeled as “Scan” now and the areas enclosed by this layer’s shapes are filled.
Do the same for all the others layers that will be engraved. For areas with different shades within the same drawing, create or assign them to layers with different settings.
#7
Choose “Cut” and insert the appropriate values for power and speed (see picture at step 6) for all layers that will be cut through.
Note that “minPower” is the laser power on corners and “maxPower” means the intensity everywhere else. These values are listed but can be slightly adjusted if needed.
#8
Get your material, check the thickness and place it in the machine. 
#9
Adjust the distance between the laser head and the material (focal distance) by unscrewing the highlighted nut, sliding up or down the lens’ housing and then fastening it back again, as shown to the right.
#10
Once the Laser cutter is powered on, one can download the file from PC to the laser cutter. Press “OK” to all three pop-up windows.
#11
The software will fit the drawing in a virtual rectangle and the top-right corner will be marked with a green square. This is where the laser cutter will start from IF the position is set to “Current position” (right below “download” button).
By using the arrow keys on the front panel of the cutter, position the laser head where you want it to start on the material to be processed.
#12
Press “Origin”. To check whether the drawing fits on the sheet, press “Frame”.
#13
Place weights to ensure a constant level of the material and check the focal distance once more to avoid material waste.
Always make a small scale test first! All variables can change with time and this is a chance to adjust the settings for best results with minimum waste.
The size of the drawing can be easily adjusted in RD-CAM in mm or %. 
Before starting to job, make sure you know where the following are located and how to use them:
- Pause button (first action in case of fire) CO2 fire extinguisher
ONLY USE LAST STEP IN REAL EMERGENCY SITUATIONS:
- Foam fire extinguisher (this one will destroy the laser cutter).
As a rule of thumb, if a fire occurs, pause the machine. If the fire does not die out within 4-5 seconds, take the material out and put out the fire by “jumping” on it or using a fire extinguisher. After the fire is out notify the staff about the accident.
#15
Press “Start” and enjoy the show :)
#16
Upon completing the job, clean: empty the laser cutter and the bottom tray. Turn off the machine. Place the pieces that can still be used back on the shelf and discard the remaining.
Thank you for keeping the space nice and tidy.

Laser 2
Watch the video or follow the toturial:
Import to LaserCut software and Cut.
Open the software LaserCut from the desktop shortcut. Now choose import from: File -> Import

Choose the prepared file, and click åbn (open).

This box appears. Click ok if the number in this box is 1016, else correct and click ok.
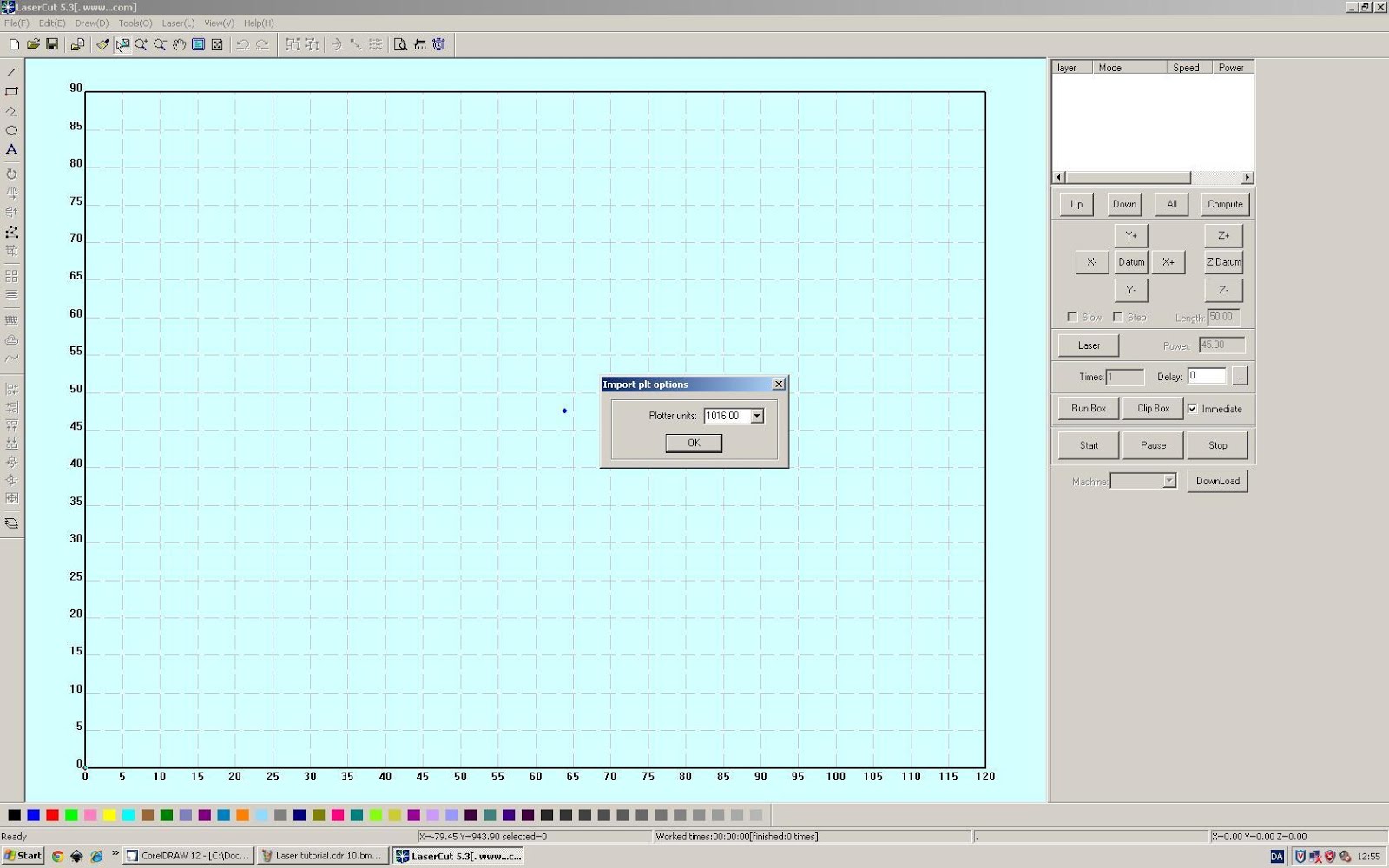
Now you need to set speed and power for each shape in the model. This is done by double clicking the colors in the right corner, matching the colors you choose in CorelDraw.
Look up the right values for your chosen material , and wished cutting depth, on the table next to the screen (or here. Enter it in the two boxes (Speed, Power), and press ok.

When all shapes are done press DownLoad from the puttens to the right.
Click Download current. This will download the file to the Laser Cutter.

Make sure the target material is positioned right, and navigate the laser cutters laser head move to the lower right corner of where you wish the cut on the material. This is done using the control buttons for the X, Y axis in the LaserCut software.

When the wished X, Y position is achieved set the Z (height) position, using the Z control button.
Use the measure tool, to find the right height. The tool edge should meet the lower round edge, like on the picture.

When that is done press the test button on the Laser Cutters controls. This makes the laser head run a square around where the subject will be cut. This is a way of checking if the cut is placed over the wished area of the target material.

If everything is ok. Close the lid, check the ventilation is sucking air through and start the cut by pressing start/pause. Remember you can pause the cutting by pressing the same button again. Do not open the lid while the machine is cutting - it will turn off the laser but continue moving. Press pause first.

